HC10DTP YRC1000 Quick Setup Guide
WARNING: Before powering up the robot, ensure you have completed the online training course available here.
NOTE: If you have not previously registered for online training, follow these instructions to create an account.
1. Unboxing
2. Mounting
3. Connecting the robot cables
4. Connecting the pendant
5. Connecting the main controller power
Unboxing
CAUTION: Take care when unpacking your HC10DTP robot and the YRC1000 Controller. Use proper lifting techniques and/or equipment to protect against personnel or equipment damage.
Below is a diagram of included components with corresponding numbers that appear on packaging or tags attached to the components. You may have purchased the Smart Pendant (shown) or a Standard Programming Pendant.
What's In the Box
Components are numbered for easy identification. Do not remove the packaging until you are ready to install each component. Please take a few minutes to identify each of the components and ensure that you have everything pictured.


Unboxing Methods
The largest item in the shipment is the HC10DTP robot. It weighs approximately 105lbs. Team lift the robot using OSHA safety guidelines, or use a crane or other lifting equipment to lift and position the robot. Lift instructions for using a crane can be found in Section 2.1.1 (Pages 2-1 and 2-2) of the HC10DTP Instructions manual (HW2480392).
Mounting
Once the robot has been removed from the crate and placed into position, it is important to properly mount it to a secure base. Make sure to use appropriate hardware. The baseplate should be rugged and durable to prevent shifting of the manipulator or the mounting fixture. A baseplate at least 32 mm or thick and anchor bolts M12 or larger are recommended.
Review the figure below below for additional details.

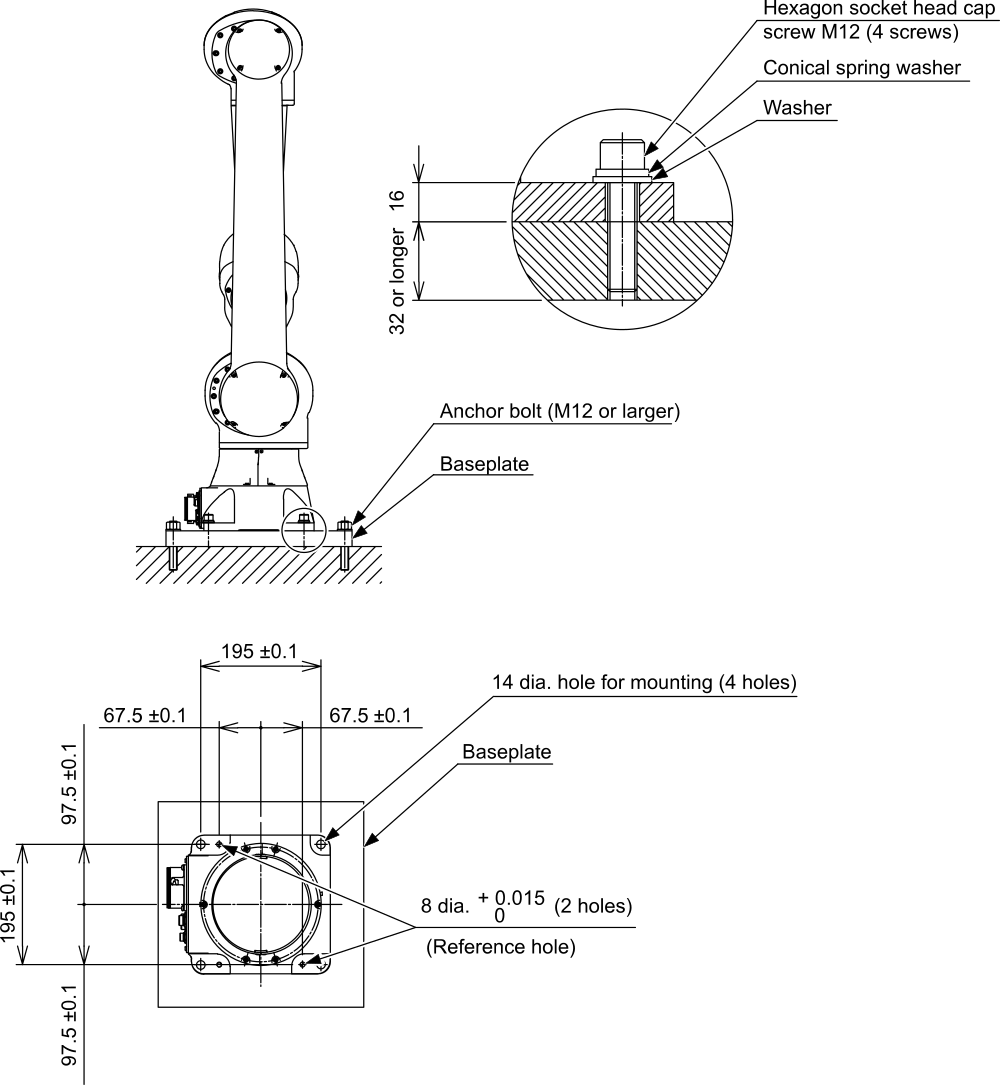
More detailed information on installation options may be found in the HC10DTP Instruction Manual (HW2480392).
Connecting the Robot Cables
Once your robot is securely anchored to an appropriate base, the next step is to connect the robot cables. Most of the cables are color coded to assist in making proper connections.
There are three robot cables:
|
Cable
|
Cable Description
|
|
1
|
1BC Manipulator cable (white labels)
|
|
2
|
Torque Sensor cable (yellow labels)
|
|
3
|
Switch/Lamp cable (red labels)
|
CAUTION: Do not remove or connect the 1BC, TQ and SW connectors while the power supply of the YRC1000/YRC1000micro is turned ON. Failure to observe this instruction may result in damage to the sensor.
Start connecting cables on the robot side. This way you can unroll the cables and route them more easily than if the cables are tangled or twisted together. There are three connectors on the base of the robot: Manipulator (1BC), Switch/Lamp (SW) and Torque Sensor (TQ).

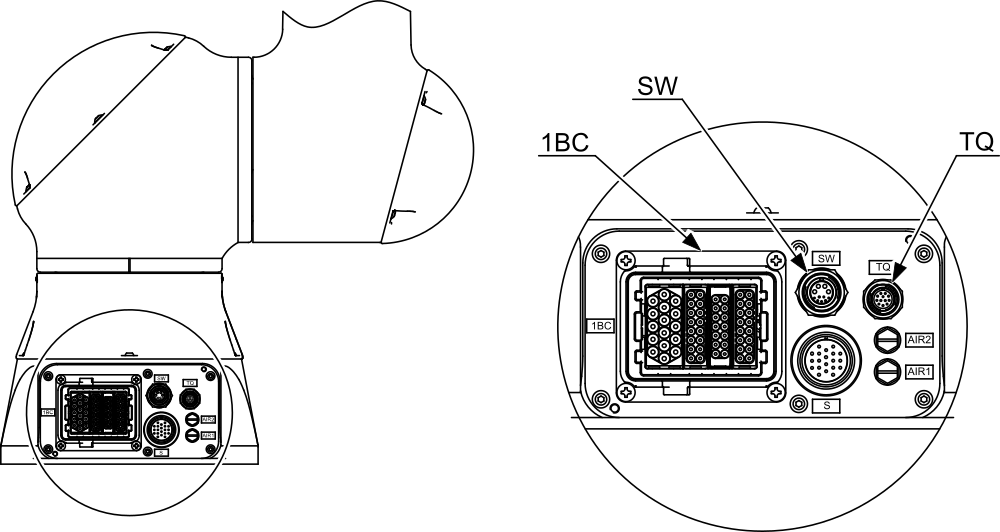
Remove shipping covers from the connectors. Insert the 1BC manipulator cable (1) into the 1BC connector (color coded white), then tighten the lever by hand until snug. If the connecter lever will not close, check to ensure the connector is fully seated and try again. Once connected and locked, lay the cable across the floor toward the controller. If you need to remove the 1BC manipulator cable, there is a small safety catch at the end of the lever. Depress the catch to release the lever.


The next two cables, (2) and (3), have male and female ends. The female ends of the cables (no pins) attach to the robot. To connect the cables to the robot base, gently insert until the connector is fully seated and then turn the collar on the connector the direction indicated by the arrow to secure it.

The connectors are keyed so that they only fit when properly aligned. If you cannot insert the connector, rotate it slowly until the guide pin and slot align and the connector seats.


The cable for the switch/lamp (3) connects to the SW port and is color coded red with a black stripe. The cable for the torque sensor (2) connects to the TQ port and is color coded yellow with a black stripe. Lay the SW and TQ cables next to the encoder/power cable, toward the controller, taking care not to twist or tangle the cables.



After all cables are properly connected on the robot side, make the connections to the YRC1000 controller. The manipulator cable (1) connects to the rectangular -X1 port (color coded white) on the back of the YRC1000 controller, like the 1BC connector in the previous step. Make sure the connector is firmly seated and the tighten the lever to lock the connector.
Connect the Torque Sensor cable (2) to the -X73 connector on the back of the controller (color coded yellow). Line up the alignment marks and insert gently until you hear the connector click.
Connect the Signal/Lamp cable (3) to the -X74 connector on the back of the controller (color coded red). Line up the alignment marks and insert gently until you hear the connector click.
This completes, the robot-controller connections. Straighten up the cables and route them in a way to prevent tripping hazards or damage to the cables. Disconnect and reconnect the cables to reroute them as necessary.
Connecting the Pendant
Locate the pendant cable (10 or 11). It may already be attached to the pendant. Connect the pendant cable to the -X81 connector on the front of the controller (color coded silver). Line up the alignment marks on the connectors and gently push until you hear the connector click.
Connecting the Main Controller Power

After the robot and controller are properly connected, connect your power supply. All power connections should be made by a qualified electrician. Refer to section 4.2 in the YRC1000 Instruction Manual (RE-CTO-A221).
Congratulations!
This completes the basic HC10DTP setup. There are additional components that must be connected before your robot can be operated. You must review the training before powering on or operating the robot to prevent damaging the robot. Training for the Standard Pendant is taught by a live Instructor and must be completed in-person. Training for the Smart Pendant can be completed online. Any instructions in the online training pertaining to the setup or use of the YRC1000micro Controller can be ignored since your product has a YRC1000 Controller instead. Please register to take the online course here.